Join a scheduled meeting
Find your meeting on the console and select Join to enter.
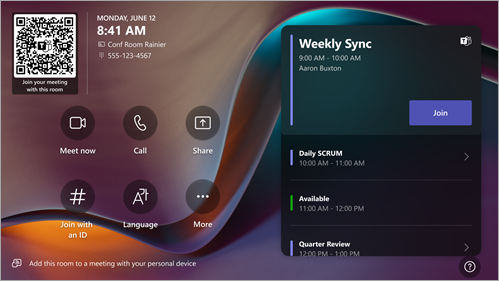
The room schedule displays the current meeting on top. Upcoming meetings and available slots are found under the current meeting. You can select an upcoming meeting to view its details.
If your room settings allow joining third-party meetings, you can join other providers' meetings by entering their meeting ID and passcode if required, and selecting Join.
If a scheduled meeting doesn't appear on the room calendar, or if there is no Join button on the meeting tile, you can invite the room, scan the room QR code, select Join with an ID 
Join a scheduled meeting that's not on the console
Join the meeting on your personal device.
When you're choosing your audio and video settings, you'll have the option to add a room and use that room's audio and video equipment. Your personal device may even detect a nearby room using Bluetooth and/or Ultrasound.
If it does, you'll see (suggested) next to Room audio. If the nearby room has already joined the meeting, just select Don't use audio to join with your audio off and avoid disrupting the meeting. This option will still enable proximity detection.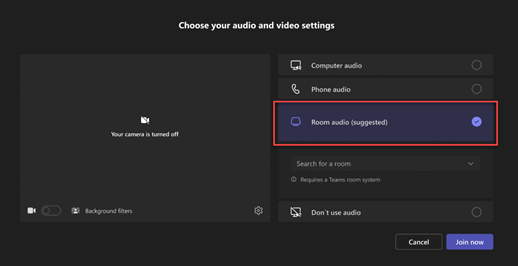
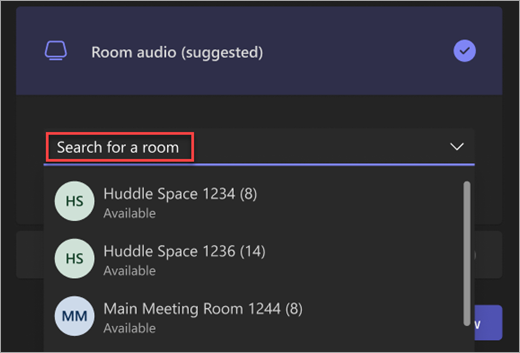
If you've already joined the meeting on your personal device, you can select Show participants 
Then, the room will ring. To join the meeting, select Accept on the room console.
Note: Make sure the audio on your personal device is off before you accept the call on the room console, or you could cause an echo.