You can cast content from your computer to a Microsoft Teams Room. This includes screens, Windows and PowerPoint live. You can choose to Just cast or Cast and join meetings that are scheduled on your calendar. Additional attendees can be added through the desktop app or by using the Microsoft Teams Room console.
1. From your computer, open the Teams app and sign in with your Teams account.
2. On the top menu bar, select Settings and more 
3. Select Cast from the dropdown menu.
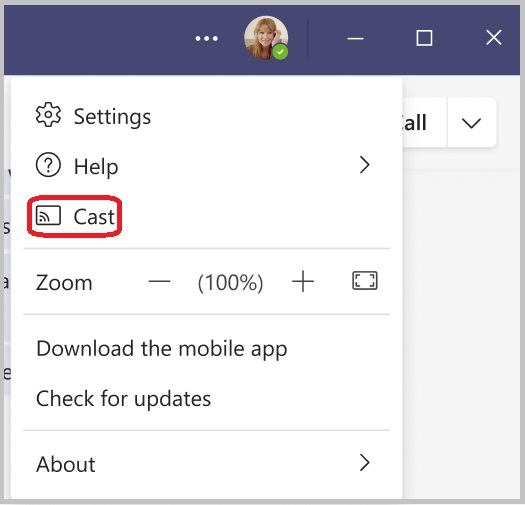
4. Select a nearby Teams Room from the list. Rooms that have a wireless icon under the name will automatically accept the casting session if casting is enabled on the room device.
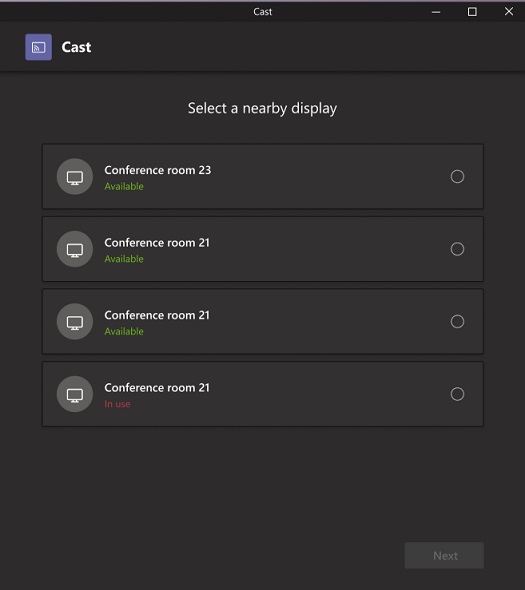
5. Select Next.
6. If you have a meeting scheduled in that room, you can choose to either Just cast or Cast and join a scheduled meeting. If the user has no meetings scheduled for the remainder of the day, the user will not be presented with these options.
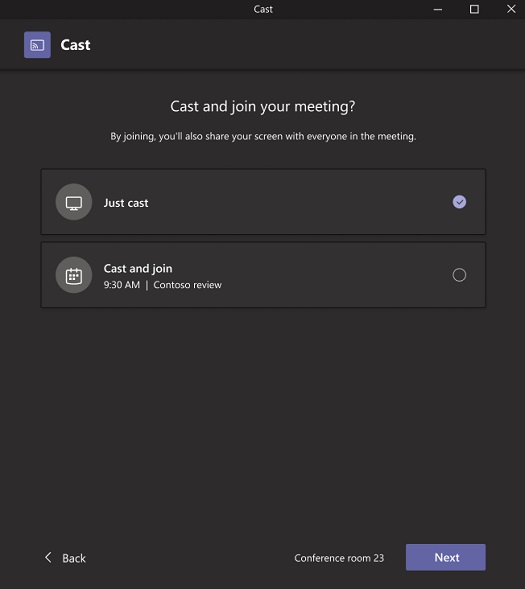
7. Select Next.
8. Choose the content you want to cast to the device, then select Cast.
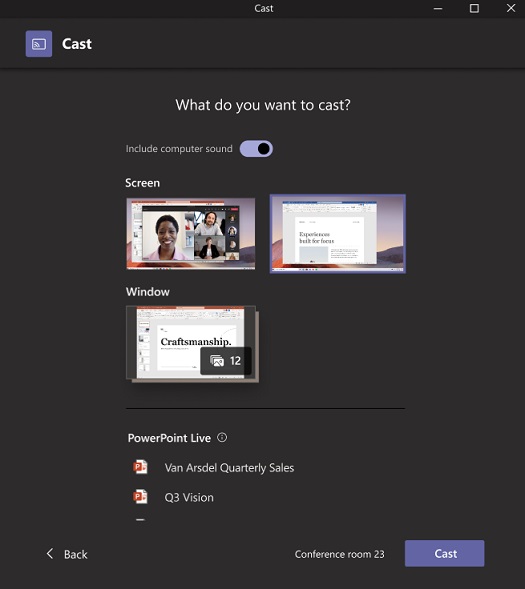
If auto-accept is enabled, confirm that the content was cast automatically to the MTR device.
If auto-accept is disabled, confirm that the content was cast to the MTR device after accepting the cast session on the MTR device.
Confirm that your computer joined the cast session with Audio off.
To end the cast session, select End meeting via your computer. This will end the meeting for both the computer and the room. If you select Leave via Teams on your computer, you'll need to also end the call via the device you were casting to.