Go to the SharePoint site that the items were deleted from, in Microsoft Teams, from the Files tab at the top of your channel, select More and then Open in SharePoint.
In the Quick Launch bar navigation on the bottom left of the screen, click Recycle bin.
If you don't see the Recycle bin on the Quick Launch bar, follow these steps:
Click Settings and then click Site contents.
The recycle bin is in the top right portion of the Site Contents page.

On the Recycle bin page, click the box to the left of the items or files you want to restore.
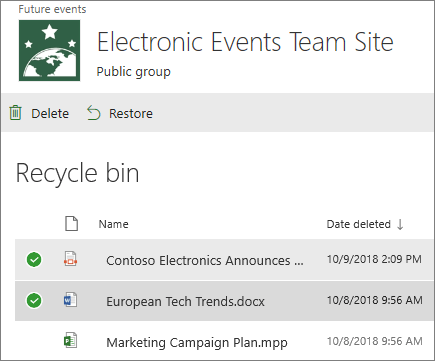
Click Restore.
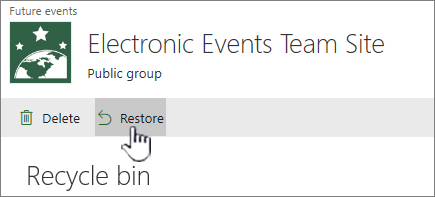
When an item is restored, it is restored to the same location that it was deleted from.
Deleted items are retained in recycle bins for a certain period of time. For SharePoint, the retention time is 93 days. It begins when you delete the item from its original location. When you delete the item from the site recycle bin, it goes into the site collection recycle bin. It stays there for the remainder of the 93 days, and then is permanently deleted.
You can restore a list, list item, library, file, or a version of a file to its original location, as long as you have not already deleted its parent. For example, you can't restore a version of a file if the file itself has been deleted. That's because when you delete a file, you delete all versions of the file. Similarly, you cannot restore a file if the library to which it belonged has been deleted. You must first restore the library and then restore the file to the library.
When you restore a library, all of the files that the library contains are also restored. Also, when you restore an item that was originally located in a deleted folder, the folder is recreated in its original location and the item is restored in the folder. Yet, the entire contents of the folder isn't restored. If a file or folder already exists at the original path, the item will be restored with a number appended at the end of the file name.