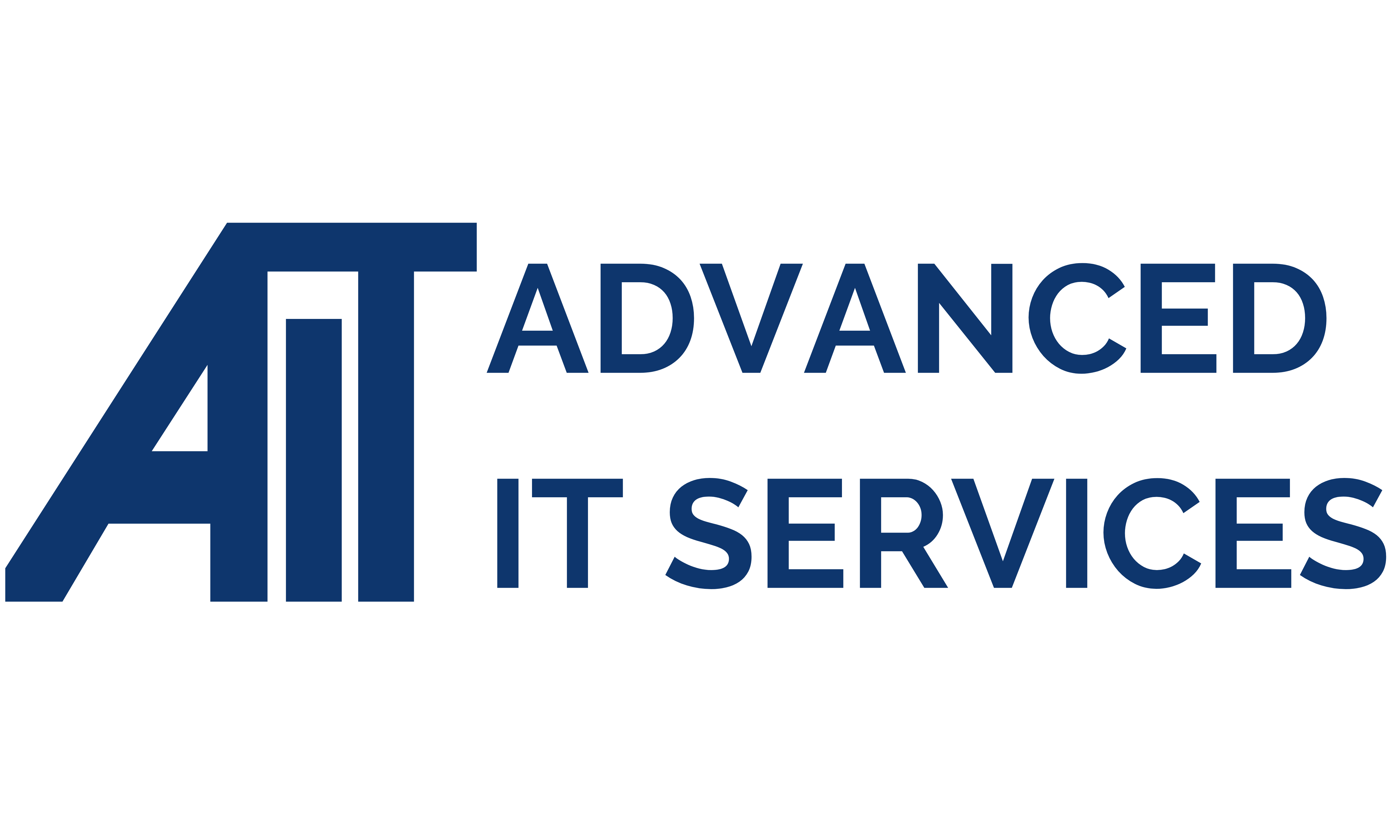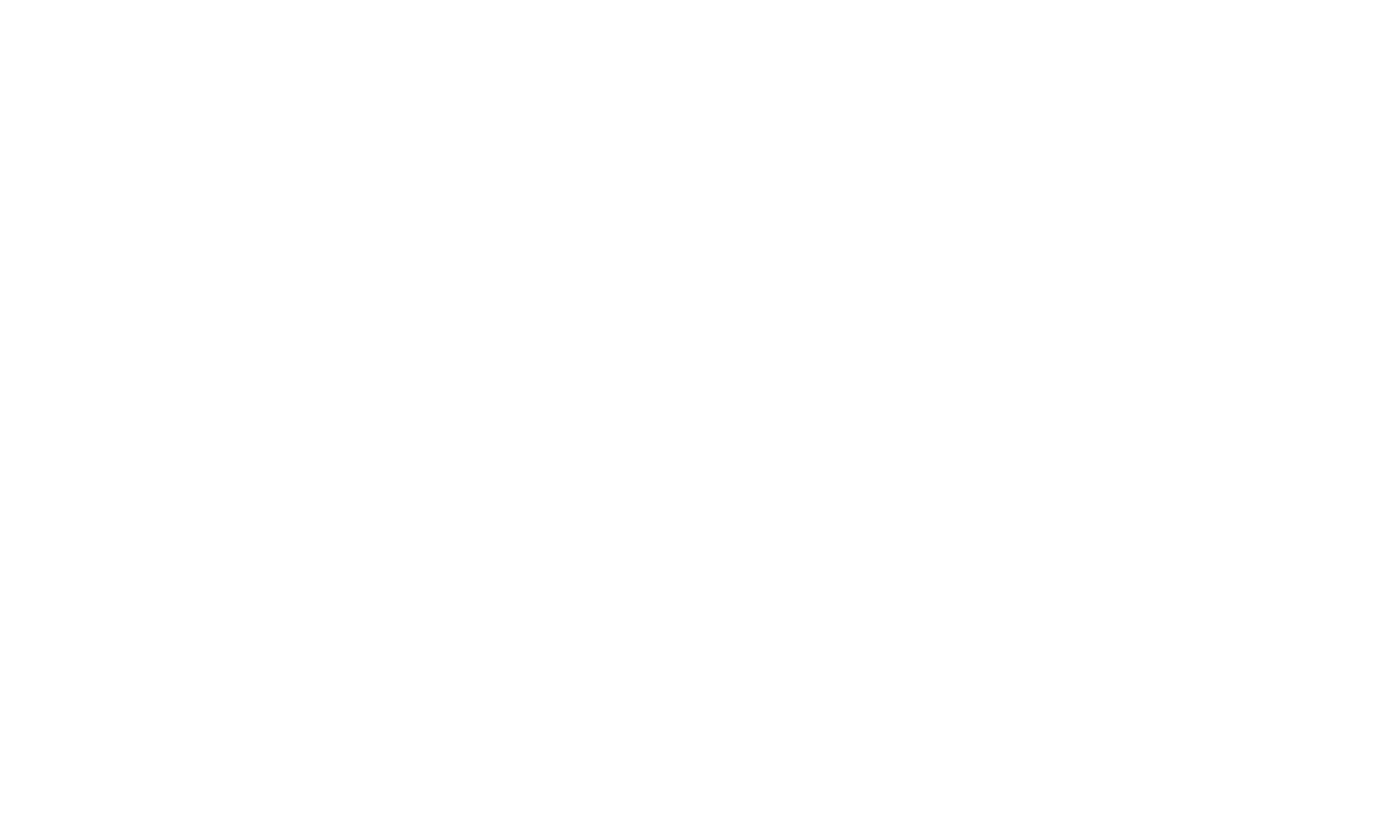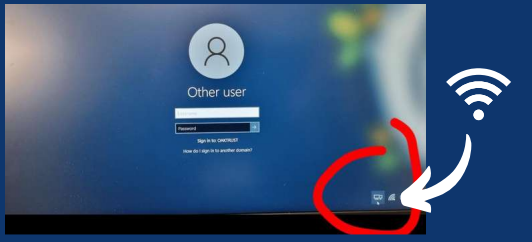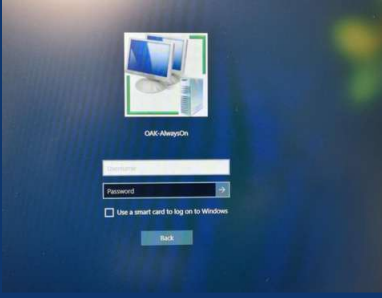This article details how to connect remotely to the network whilst at home or at another site. Please ensure you follow each of the steps listed. If you require assistance, please log via the helpdesk.
Step One
When turning on your device, please wait for it to connect to Wi-Fi, and then the following screen should appear. Do not attempt to login if your device is not connected to a Wi-Fi network, as it will not work. You login screen should resemble the below illustration, and the circled icon when it is connected to Wi-Fi. If you do not have a Wi-Fi Connection please try trouble shooting tips below.
Step Two
Click the lock and key in the right hand corner.
Step Three
The following screen should appear once you have clicked the lock and key icon. Please login using your usual laptop credentials, and once logged in you should now be connected.
Troubleshooting Tips
The lock and key icon does not appear
Please restart your device, and ensure that your device is connect to a WiFi network. Should the problem persist please contact your local technician and raise a ticket
through our helpdesk. When logging the ticket please ensure that you include your device name so support can be actioned promptly. If you are unable to log on to your
device, you can obtain your device name by typing .\ into the username field. This will then illustrate the name of your device.
My credentials are not recognised
Please ensure that you are connected to a WiFi network. Reboot your device, and try to login again using the usual username and password you'd use for your laptop.
My login page does not look like the screenshots
Please reboot your device and ensure that any policy changes have been applied. If the login page has not updated, please raise a ticket and include your device name and a member of our team will respond